Diese alte Anleitung aus 2019 habe ich vormals genutzt, weiter unten findet Ihr die Programmierung von Fabian, die in meinem neuen Gehäuse auch perfekt funktioniert:
Zunächst über USB-Micro Ladekabel, HDMI-Kabel, Tastatur und Maus den Raspberry Pi anschließen. Dabei drauf achten, der 3b+ möchte mindestens mit 2,5 Ampere versorgt werden, dass er nicht abstürzt. Zweimal hochfahren lassen durch die Stromverbindung hilft, dass das Display anspringen müsste.
Um die Dateien auf den Raspberry zu bringen, habe ich das Softwarepaket NOOBS heruntergeladen, entpackt und auf die 16 GB micro SD-Karte kopiert. Damit lässt sich der Raspberry in Betrieb nehmen. Beim Hochfahren lässt sich das zu installierende Betriebssystem auswählen, ich nehme Rasbian Full. Bei SD-Karten kleiner als 8 GB würde das nicht draufpassen. SD-Karten von 64 GB brauchen allerdings ewig um ein Backup zu erstellen.
Vorgegangen bin ich nach folgender photobox-Anleitung auf github:
https://github.com/philipptrenz/photo-booth
Zugriff auf den Raspberry Pi via SSH
Zunächst muss im Raspberry Pi die Funktion SSH beim Start-Up eingeschalten werden, oder manuell eingeschalten werden: sudo raspi-config
Der Raspberry muss dazu im gleichen Netzwerk (z.B. WLAN) eingeloggt sein.
Mit Putty.exe auf dem PC einfach die IP-Adresse eintragen, und mit dem Username (Standard pi) und Passwort (Standard raspberry) einloggen.
Nun können Befehle bequem vom PC an den Raspberry Pi gesendet werden.
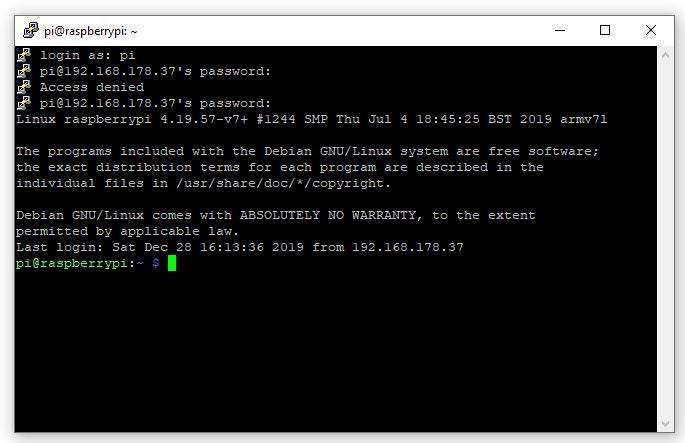
Sorgfältiges Herunterfahren des Raspberry Pi
https://praxistipps.chip.de/raspberry-pi-richtig-herunterfahren-so-gehts_45114
- Befehl „sudo shutdown -h 0“ (ohne Anführungszeichen). Der Raspberry Pi schaltet sich anschließend ab.
- Ist das System komplett heruntergefahren, fängt die OK-LED am Raspberry Pi an zu blinken. Sie können das Gerät nun vom Strom nehmen.
Win32 Disk Imager benutzen, um Image der fertig konfigurierten SD-Karte zu erzeugen. Eine micro-SD-Karte mit 16 GB Kapazität benötigt etwa 5 min zum Erstellen des Images. Bei der Auswahl der Partition im Disk Imager immer die erste Partition auswählen, das Image wird dann über alle bestehenden Partitionen erstellt.https://www.greenlinephoto.com/wp-admin/Raspberry%20Pi%203b+%20Photobox%20Setup%20%E2%80%93%20www.greenlinephoto.com_files/saved_resource.html
Eine Sicherung der SD-Karte muss alle Partitionen umfassen, deshalb reicht Win32 Disk Imager nicht aus, das kann z.B. Roadkil Disk Imager, das das gesamte physikalische Laufwerk auswählt und ein Image daraus erstellt.
Das Balena Etcher Tool ermöglicht, ein Image wieder auf die SD-Karte zu schreiben.
Und nun hier das Setup von Fabian, das auch regelmäßig geupdated werden kann:
- Raspbian Buster Lite vom 13.02.2020 (bzw. aktuellste)(https://downloads.raspberrypi.org/raspbian_lite_latest) flashen z.B. mit https://www.balena.io/etcher/ (kein NOOBS!)
- Die SD-Karte kurz aus dem Lesegerät nehmen und neu verbinden (Windows meckert sonst und kann die Speicherkarte nicht lesen)
- Die Zip-Datei aus dem download-Link in die Boot-Partition entpacken (cmdline.txt überschreiben)
- In sytem.env WLAN Name und Passwort eintragen
- Pi booten und warten bis alles installiert ist (dauert bei mir ca. 15 Minuten, wenn es evtl. beim Installieren hängt einfach Strom weg und neustarten)
- Testen
Hinweise: Meine EOS 7D Mark II, die in der Photobox werkelt, ist via Akku-Adapter-Stromanschluss direkt am Netzteil angeschlossen, möchte deshalb nach dem Einschalten kurz bestätigt bekommen, dass der „Akku“ benutzt werden soll.
Fernsteuern des RPi funktioniert dann über SSH, dafür muss zunächst die microSD-Karte schreibbar gemacht werden mit dem Befehl im Terminal (Strg+Alt+T) „sudo mount -oremount,rw /“, danach über den Befehl sudo raspi-config unter Interfaces den SSH-Zugang aktivieren. Meine IP ist 192.168.178.24, die ich über Putty ansteuere. Einloggen mit pi und raspberry.
Ein Befehl, um Zugänglichkeit und Infos übers Display auch über SSH statt nur über die angeschlossene Tastatur zu erhalten:
pi@photo-booth(ro):~$ xrandr
Can’t open display
pi@photo-booth(ro):~$ sudo xrandr
Can’t open display
pi@photo-booth(ro):~$ export DISPLAY=:0
pi@photo-booth(ro):~$ xrandr
xrandr: Failed to get size of gamma for output default
Screen 0: minimum 1824 x 984, current 1824 x 984, maximum 1824 x 984
default connected 1824×984+0+0 0mm x 0mm
1824×984 0.00*
pi@photo-booth(ro):~$
Falls jemand die Software testen will, einfach Fabian und mich anschreiben, dann können wir gerne tiefer drüber diskutieren!


Hallo Christian,
ich bin gerade dabei mir auch eine Fotobox zu bauen und bin bei meiner Recherche über deine Webseite gestolpert.
Eine Frage hätte ich nun bezüglich dem Setup von Fabian. In Punkt 3 erwähnst du etwas von einer ZIP-Datei.
Welche ZIP-Datei meinst du?
Wo kann ich diese finden?
Viele Grüße
Andreas
Hallo Andreas, entschuldige meine späte Antwort, mit dem .zip File meinte ich die unter Punkt 1 verfügbare Datei zum Herunterladen.
Hallo Andreas,
die Software läuft, aber leider macht meine Kamera Canon EOS 250D oder Canon EOS 750d keine Bilder.
Kann ich irgendwo die Kamera/Kameras anlegen? Welche Einstellungen müssen denn hier noch vorgenommen werden?
Vom System scheinen beide Kameras nicht erkannt zu werden.
Woran kann das liegen?
Ich habe das Installationsskript verwendet und alle Aktualisierungen abgeschlossen.
Herzliche Grüße
Oliver
Hallo Oliver,
sorry für die späte Antwort, es könnte sein, dass die Kameras nicht mehr aktuell unterstützt werden. Habe selbst noch Probleme, am besten hilft jetzt die App, den Test mit Canon Camera Connect & Control muss ich noch machen.
Viele Grüße
Christian